応募映像について
①応募映像は2025年4月10日以降に撮影したものに限ります。
②課題曲を暗譜で演奏し撮影してください。
③映像およびデータ上の音の加工や置き換え、エフェクト等、一切の編集を禁止します。違反した場合には失格となります。
④演奏時の鍵盤を弾いている手元や、ベース・エクスプレッション使用の場合、両足が映るように撮影してください。
⑤スマートフォンの場合は、本体縦向き、外カメラで撮影してください。
⑥演奏に使用する楽器は、エレクトーンステージアカスタムモデル(ELS-02C)を推奨いたします。
⑦撮影した動画はYouTube登録フォームから登録してください。
撮影機材について
演奏映像撮影は、ビデオカメラやスマートフォンなどをご利用ください。
撮影する際の注意点
A:縦向き・外カメラで撮影
映像が反転しないよう、撮影時にインカメラを使用しないようにご注意ください。反転した映像では審査に差し障るため、正しい向きで撮影された映像をご提出ください。
B:手ぶれがないよう撮影
手持ちの場合は両脇を締めてしっかり持ちホールドしながら撮影してください。
高さは1m20cm程度を推奨しております。
C:横から、手元、足元まで入る位置で撮影
距離は1m程度を推奨しております。


YouTubeへの動画のアップロード方法について
YouTubeへの動画のアップロード方法を詳しくみる(外部サイト)
YouTubeへ動画をアップロードする機器を、以下からお選びください。
※機種・OSのバージョンによって表記が若干異なる場合がございます。
(ご不明の場合は、スマートフォン・パソコン取扱い各社サポートへお問合せください。)
事前準備(iPhoneの場合)
iPhoneから、動画をYouTubeへアップロードする場合、専用のアプリが必要です。以下の手順で、「YouTube」アプリをインストールしてください。
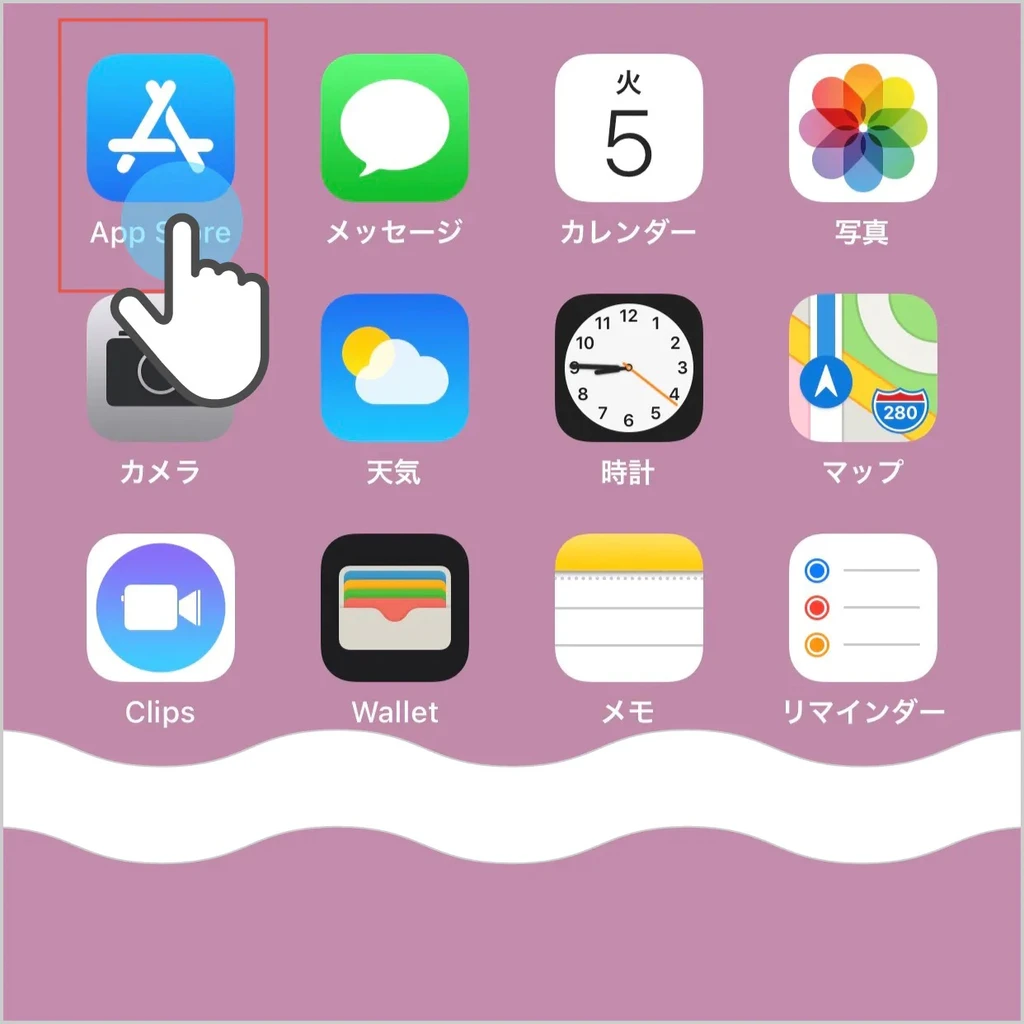
Step1
「App Store」のアイコンをタップし、開いてください。
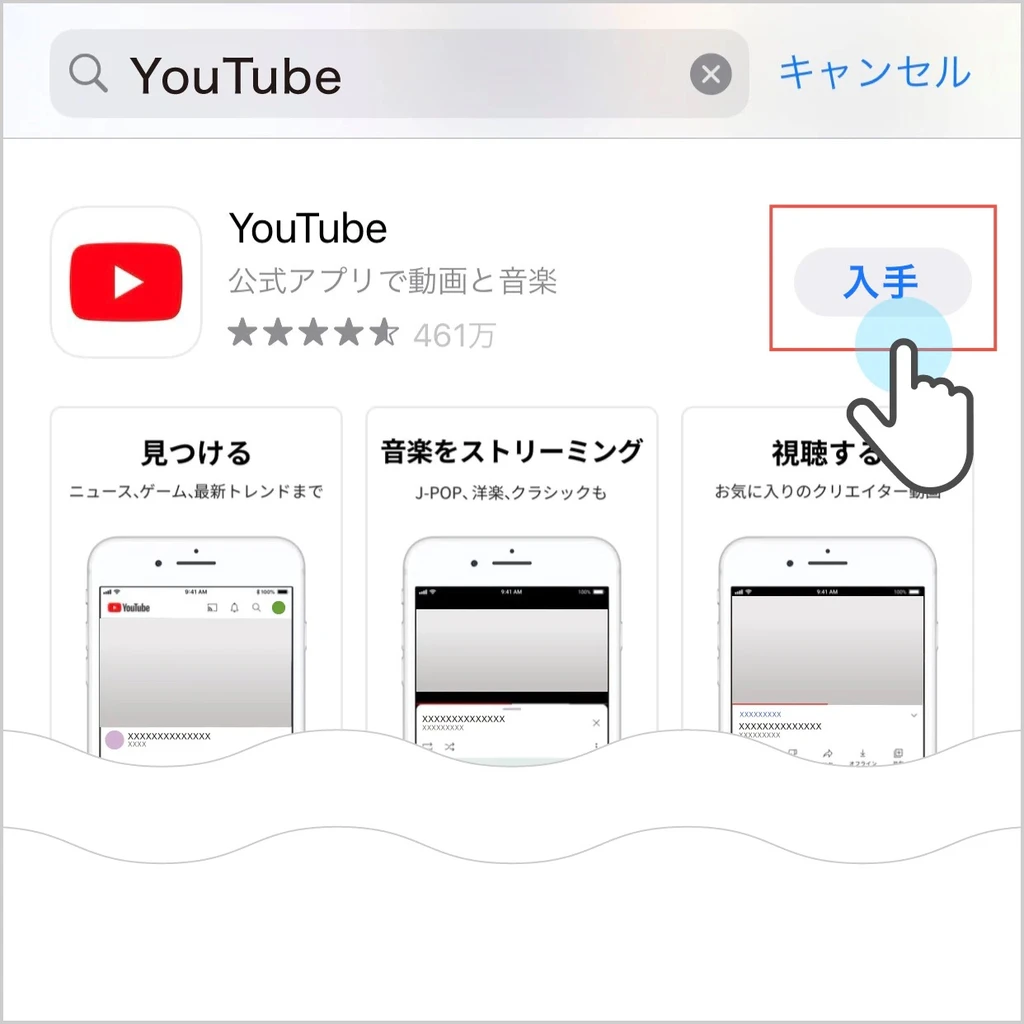
Step2
「YouTube」を検索し、検索結果からアプリをインストールしてください。
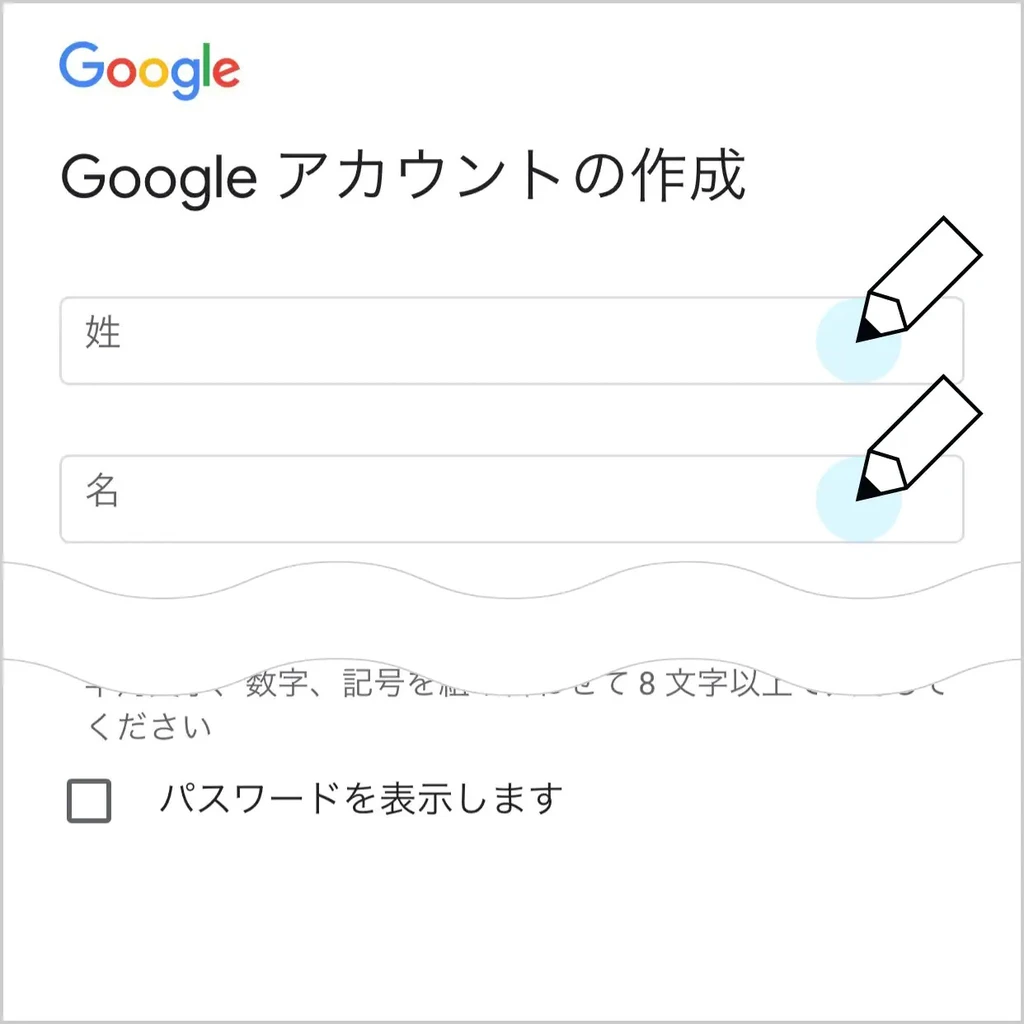
Step3
動画を「YouTube」アプリからアップロードする場合、Googleアカウントを取得する必要があります。取得していない方は、事前にGoogleアカウントを取得してください。
Googleアカウントの取得はこちら(外部サイト)
動画のアップロード方法とURLの取得(iphoneの場合)
※OSのバージョン:iOS 17.4.1
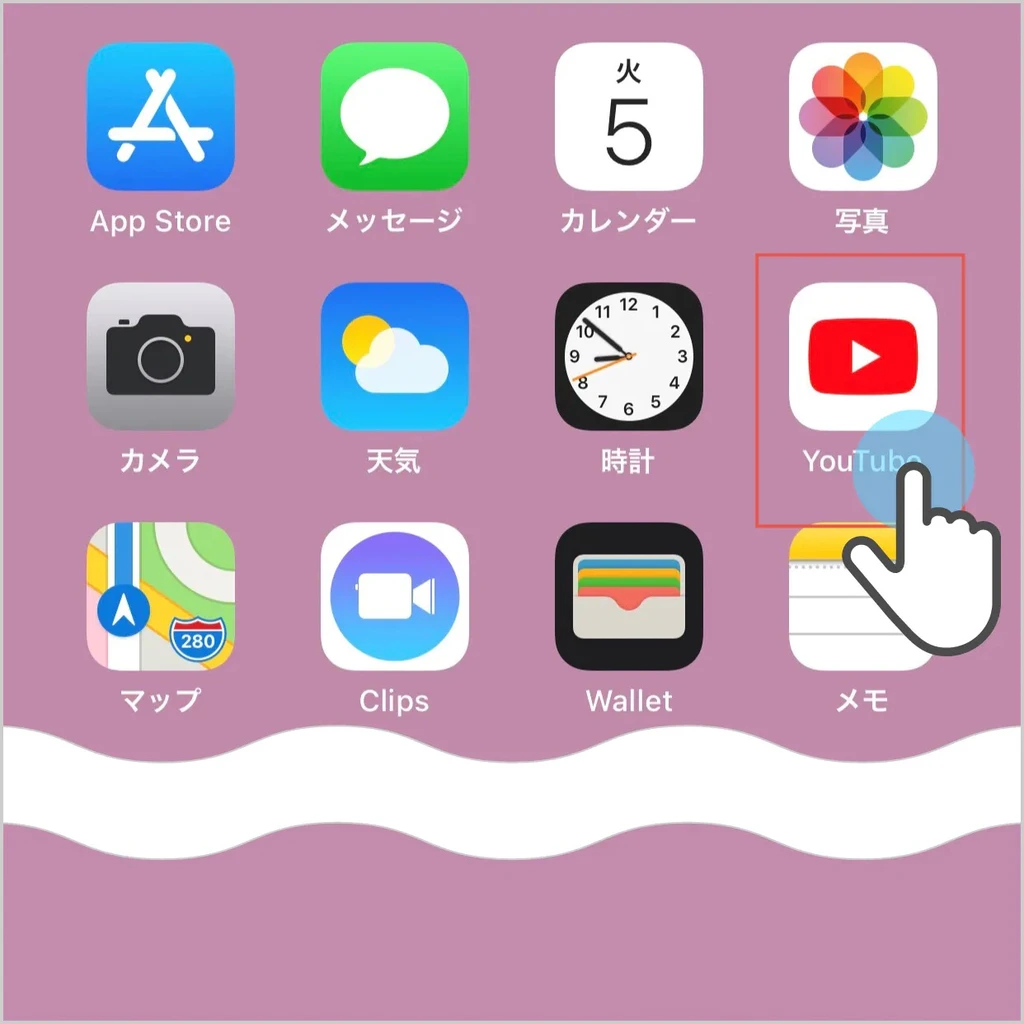
Step1
iPhoneで撮影して保存した動画は「YouTube」からアップロードします。
ホーム画面にある「YouTube」をタップします。
※初回利用にアカウントの確認が表示された場合は、取得したGoogleアカウントで続行してください。
YouTubeへの動画のアップロード方法を詳しくみる(外部サイト)
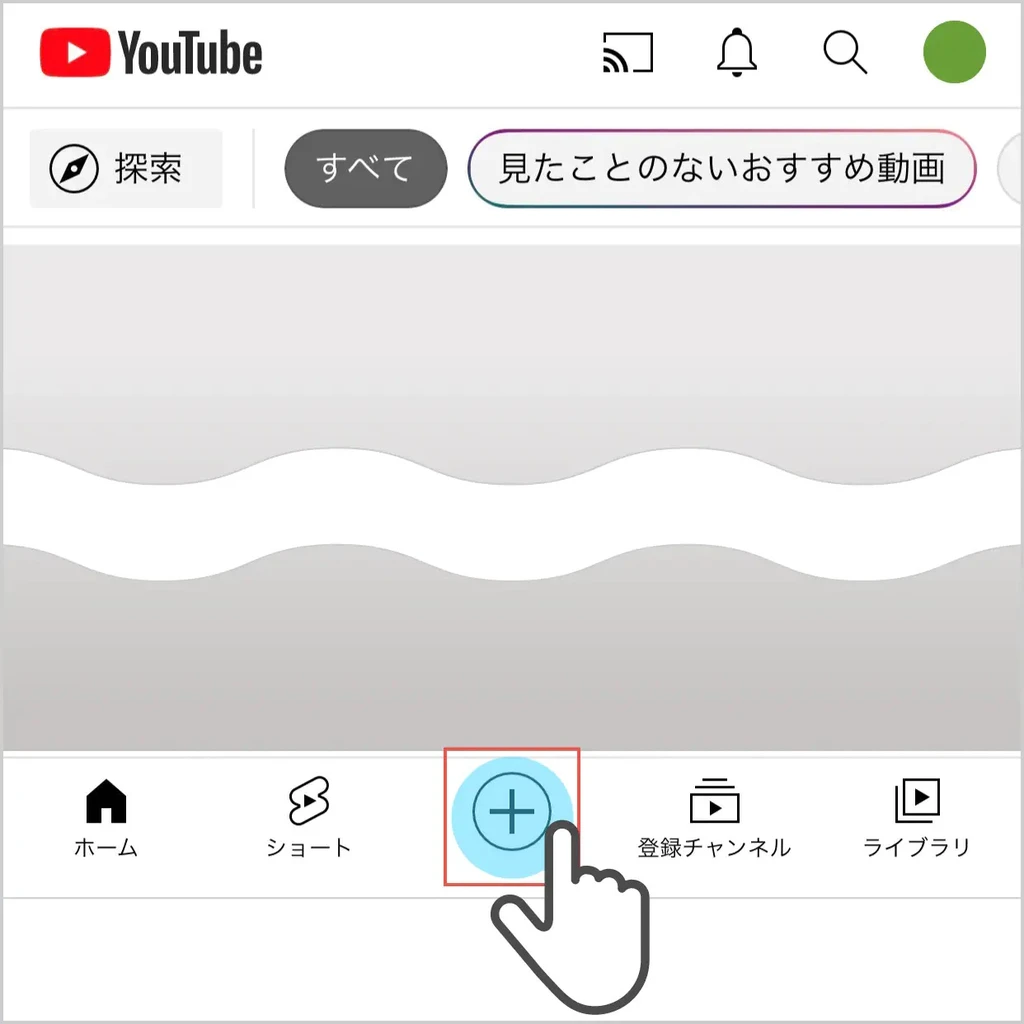
Step2
YouTubeの画面下のプラス(+)アイコンをタップします。
※初回利用時に、「写真」「カメラ」「マイク」へのアクセスを求められた場合は、すべて許可してください。
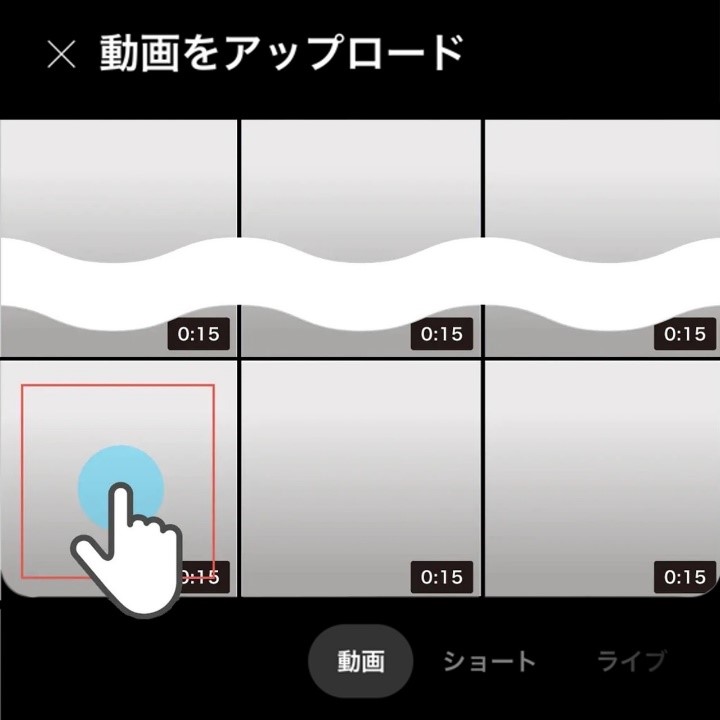
Step3
演奏動画をタップします。
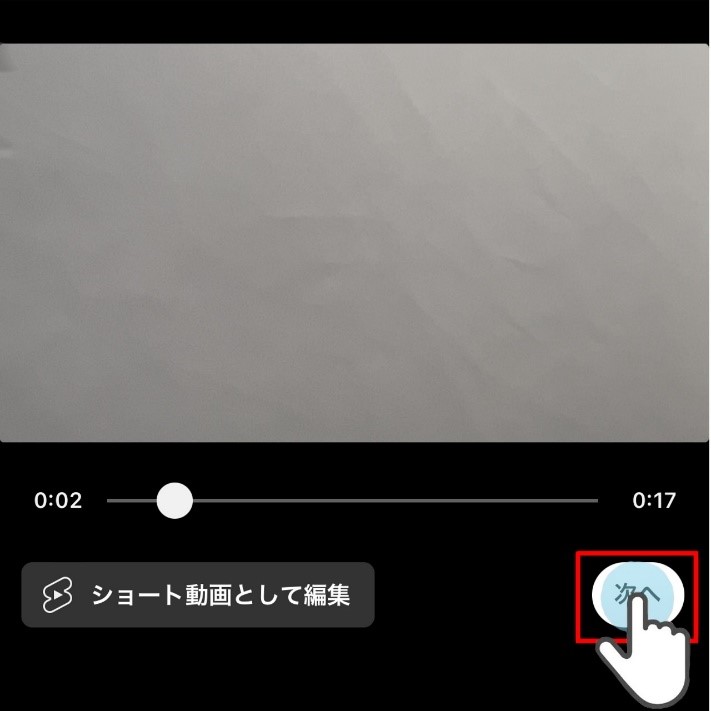
Step4
動画の編集はせずに、「次へ」をタップします。
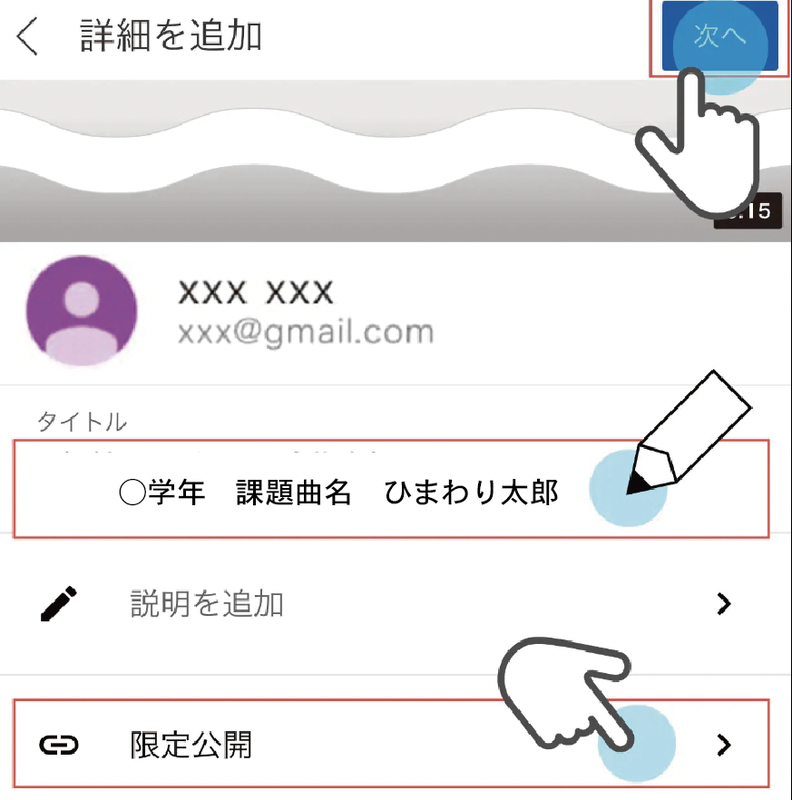
Step5
①タイトル欄へ「学年、課題曲名(課題曲名はA・B・C で記載)、お名前」を入力してください。
② 「限定公開 ※」を選択
※リンクを知っている人のみ再生が可能となります。
③「次へ」をタップしてください。
※次の画面で「この動画は子ども向けですか?」という確認画面が出た場合は「はい」を選んでから「動画をアップロード」をタップします。

Step6
アップロードされた動画のタイトル右横にある3つの点をタップし、「共有」をタップします。
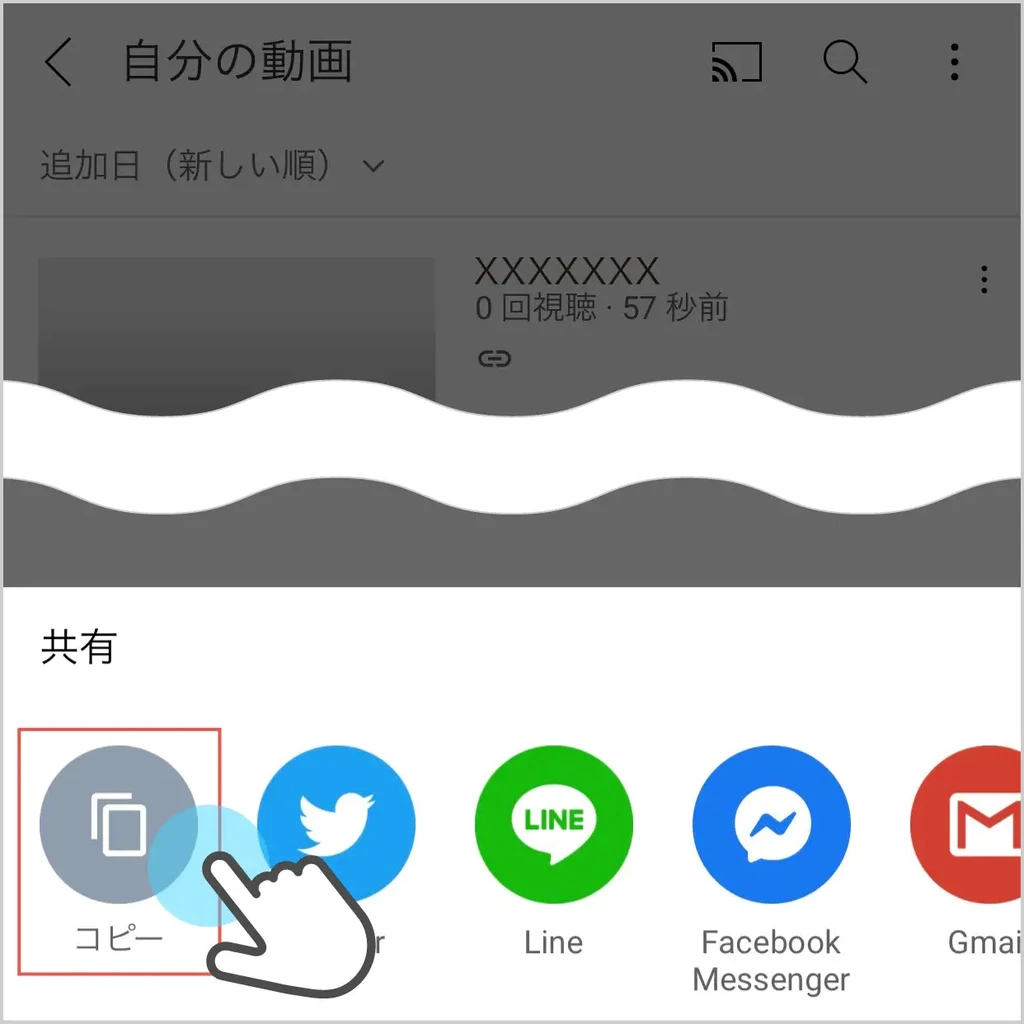
Step7
共有ページから、「コピー」ボタンをタップすると「コピーされました」と表示されURLがコピーされました。
事前準備(Androidの場合)
Androidには、「YouTube」アプリが初めからインストールされています。
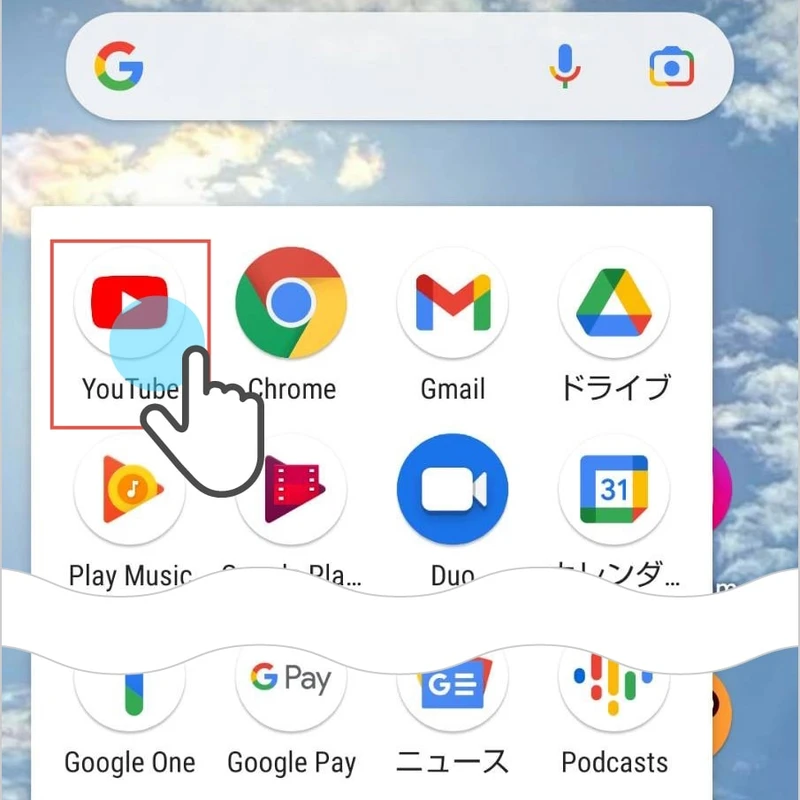
Step1
Androidのアプリ一覧画面に、「YouTube」アプリがあることを確認します。
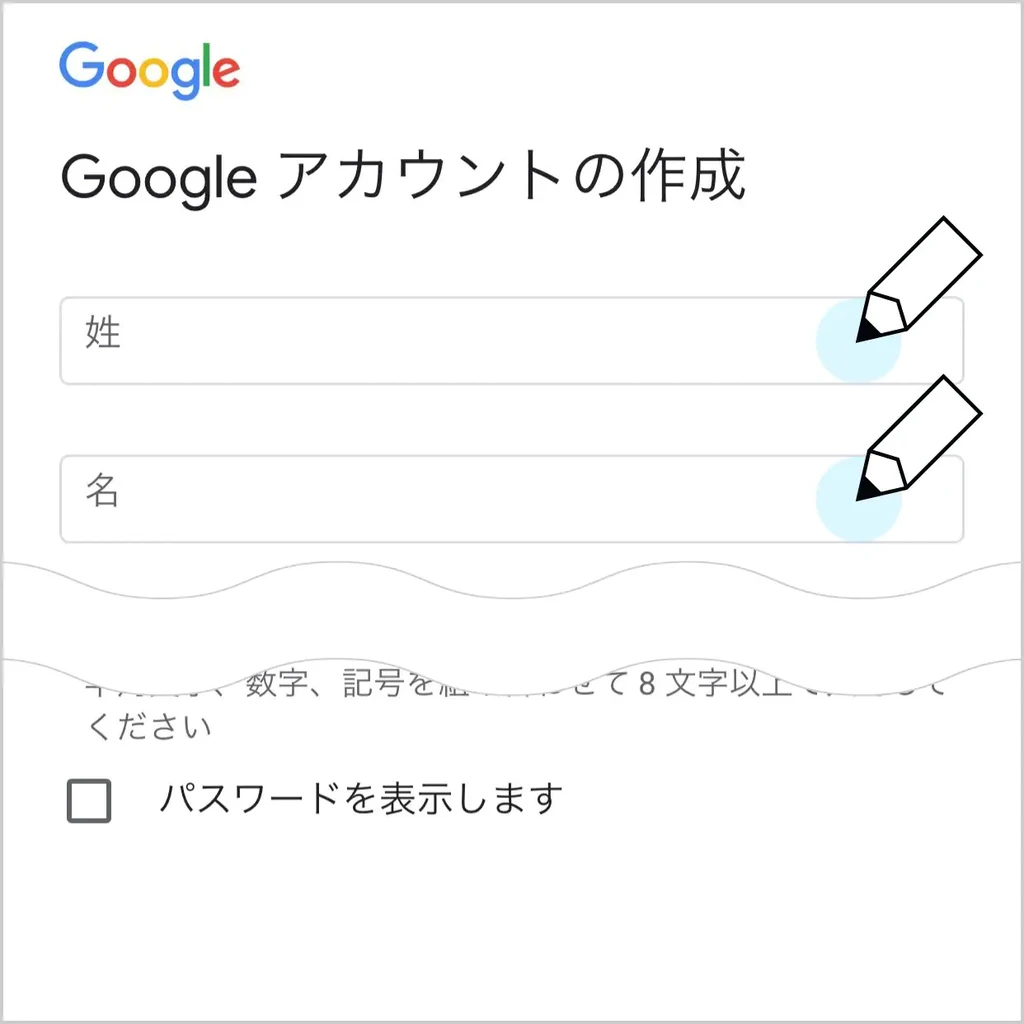
Step2
動画を「YouTube」アプリからアップロードする場合、Googleアカウントを取得する必要があります。取得していない方は、事前にGoogleアカウントを取得してください。
Googleアカウントの取得はこちら(外部サイト)
動画のアップロード方法
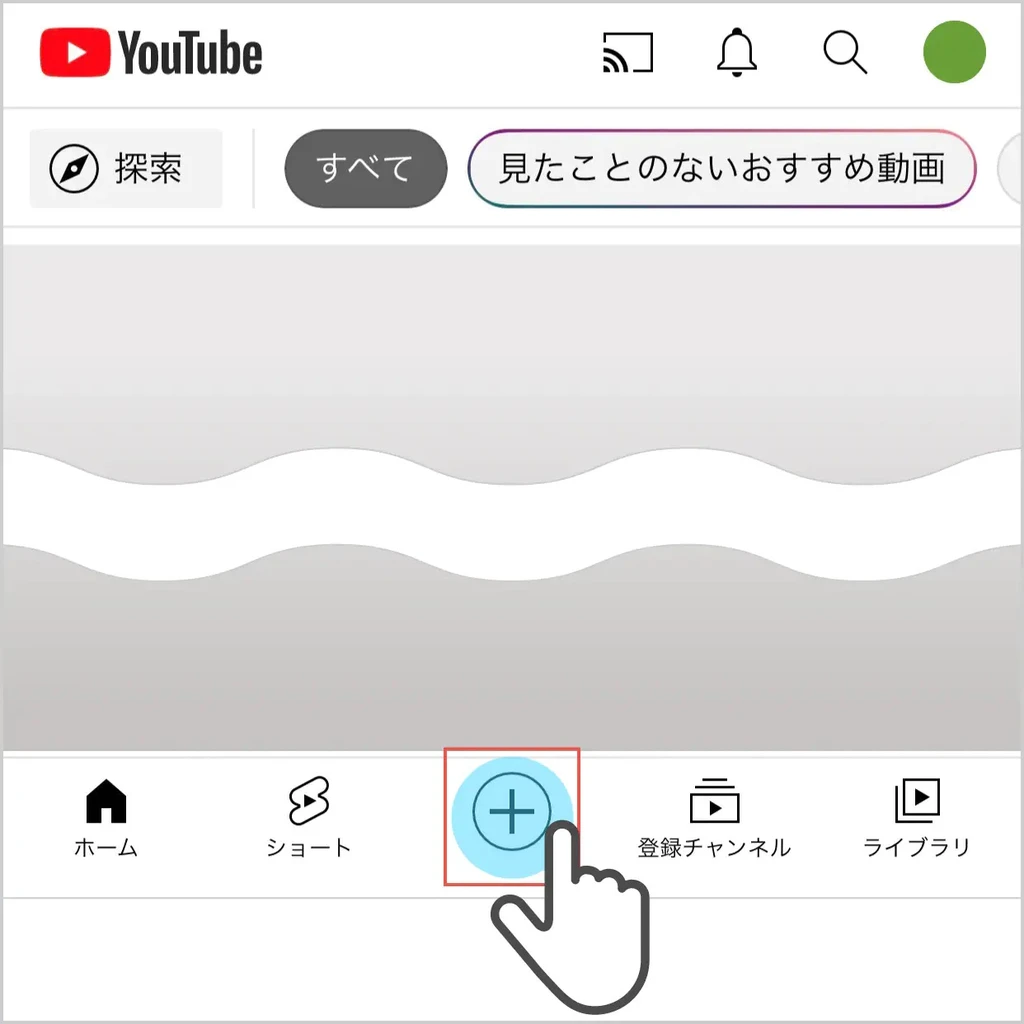
Step2
YouTubeの画面下のプラス(+)アイコンをタップします。
※初回利用時に、「写真」「カメラ」「マイク」へのアクセスを求められた場合は、すべて許可してください。
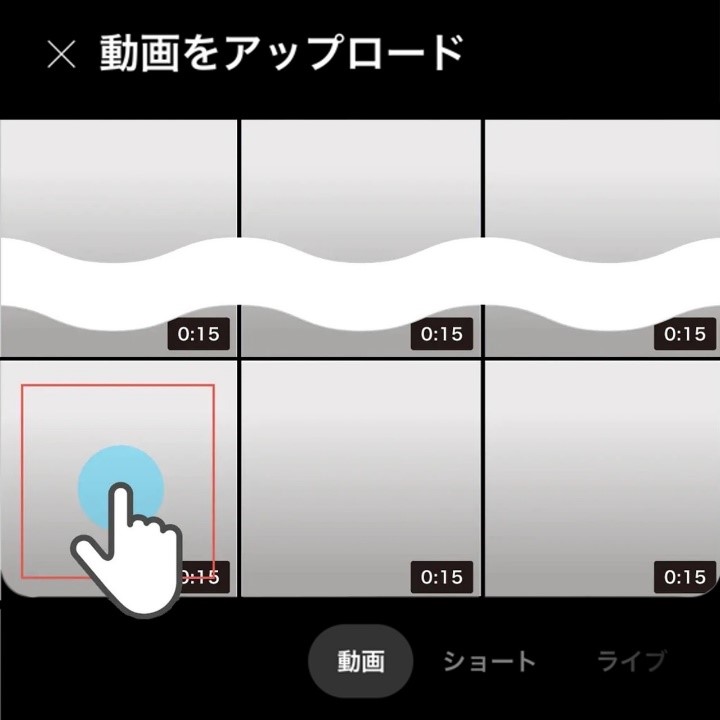
Step3
演奏動画をタップします。
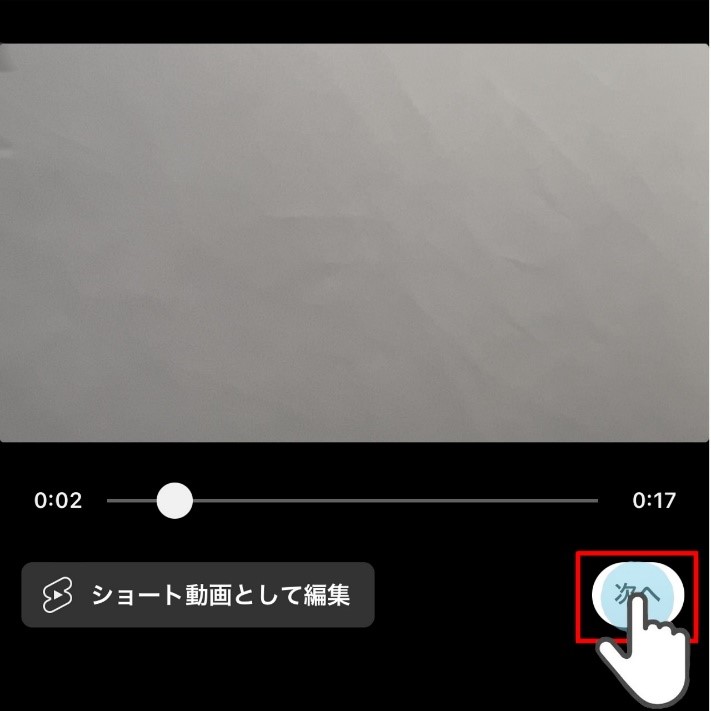
Step4
動画の編集はせずに、「次へ」をタップします。
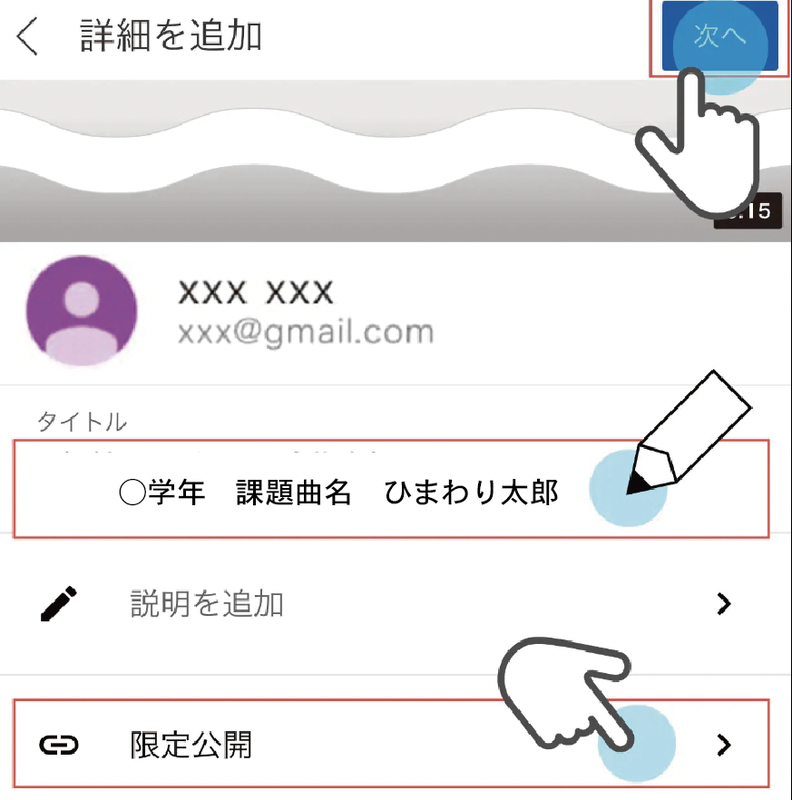
Step5
①タイトル欄へ「学年、課題曲名(課題曲名はA・B・C で記載)、お名前」を入力してください。
② 「限定公開 ※」を選択
※リンクを知っている人のみ再生が可能となります。
③「次へ」をタップしてください。
※次の画面で「この動画は子ども向けですか?」という確認画面が出た場合は「はい」を選んでから「動画をアップロード」をタップします。
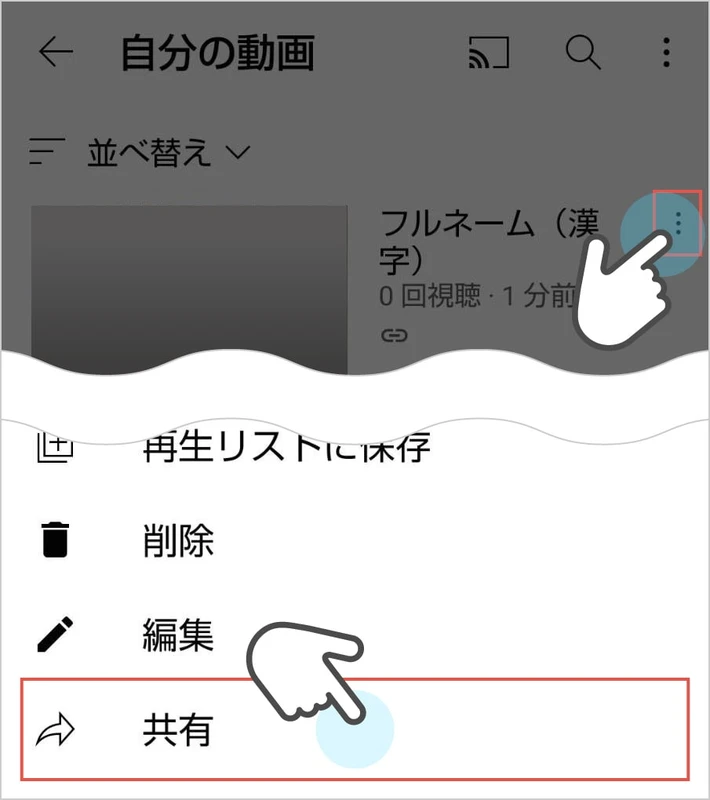
Step6
アップロードされた動画のタイトル右横にある3つの点をタップし、「共有」をタップします。
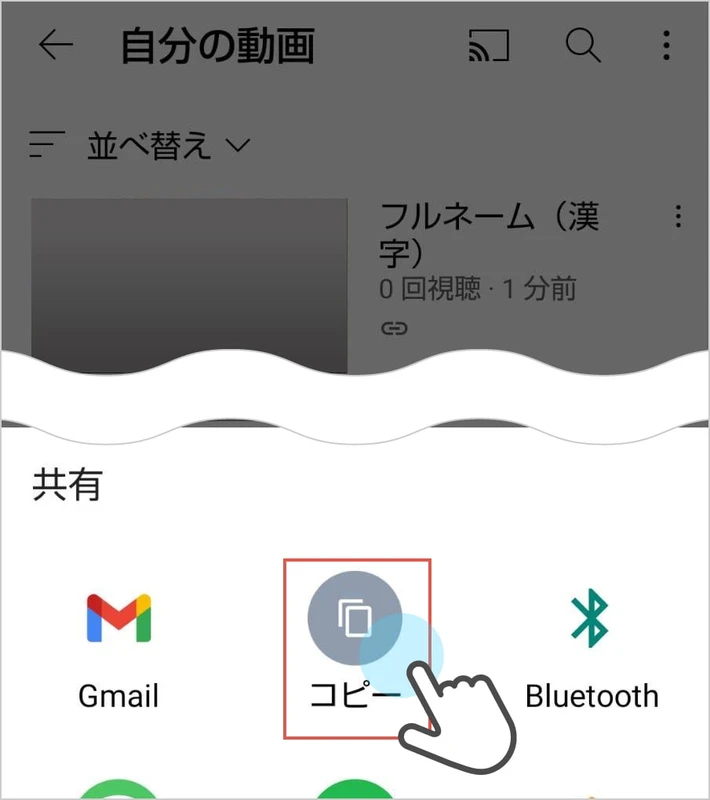
Step7
共有ページから、「コピー」ボタンをタップすると「コピーされました」と表示されURLがコピーされました。
事前準備(パソコンの場合)
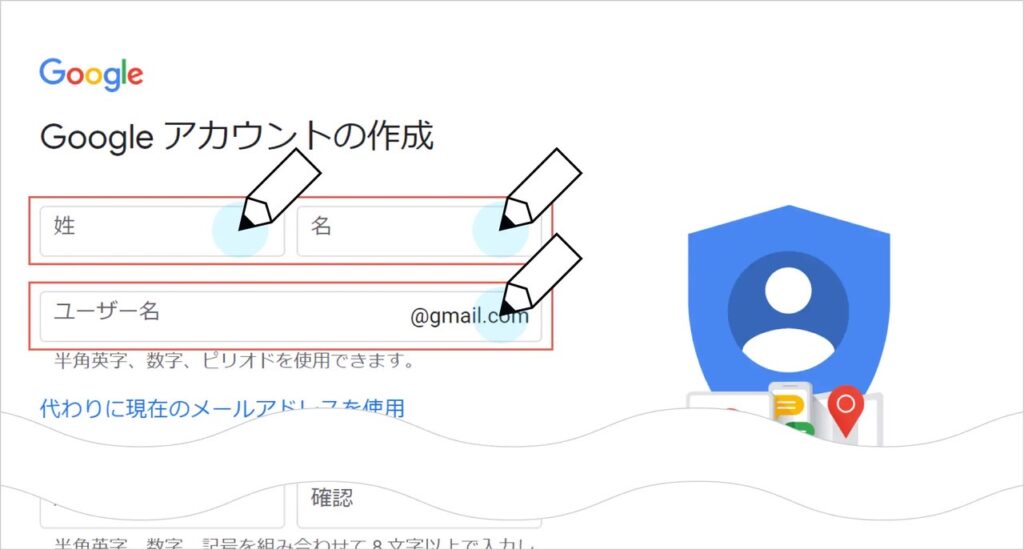
パソコンから「YouTube」に動画をアップロードする場合、撮影した動画を事前にパソコンに保存してください。
動画を「YouTube」サイトからアップロードする場合、Googleアカウントを取得する必要があります。取得していない方は、事前にGoogleアカウントを取得してください。
Googleアカウントの取得はこちら(外部サイト)
パソコンからの動画アップロード方法
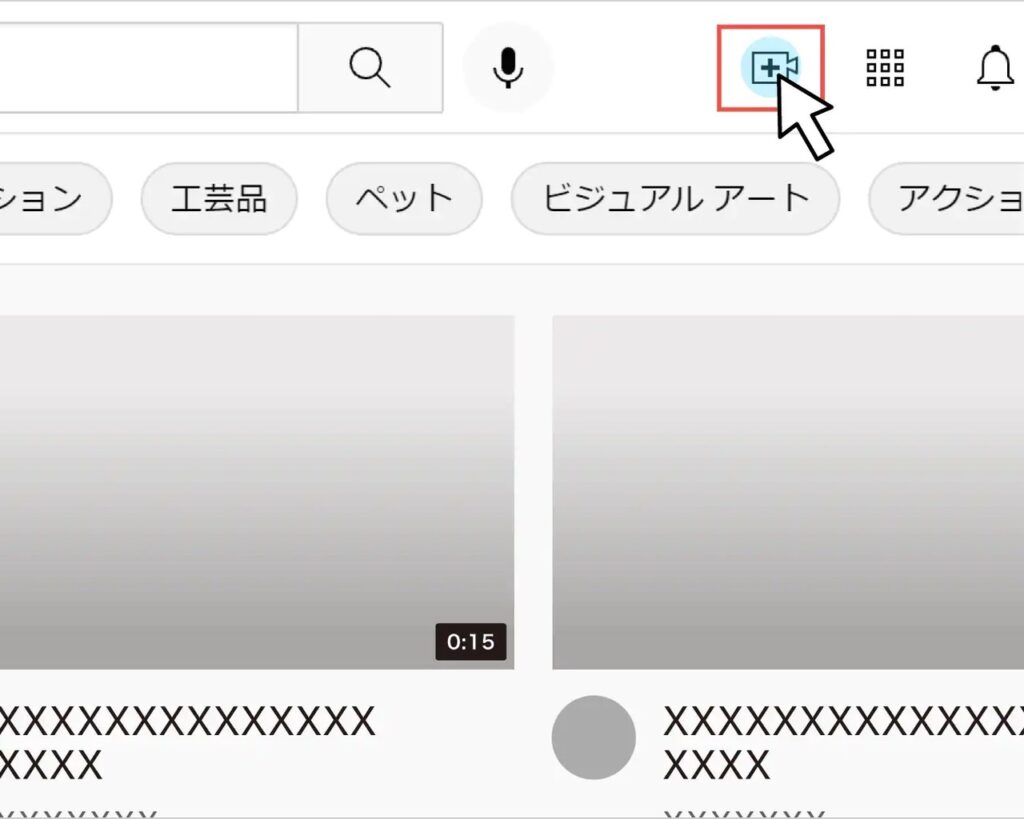
Step1
インターネットから「YouTube」にアクセスし、左上のビデオアイコンをクリックします。
YouTubeへのアクセスはこちら(外部サイト)
YouTubeへの動画のアップロード方法を詳しくみる(外部サイト)
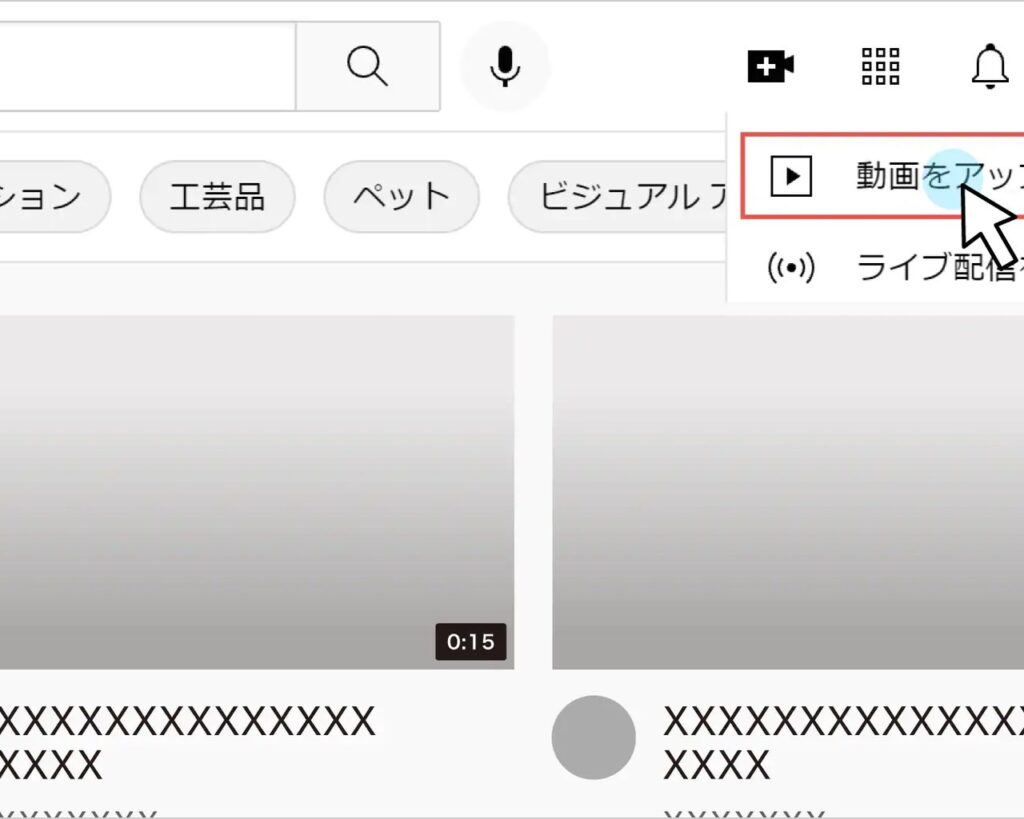
Step2
「動画をアップロード」をクリックします。
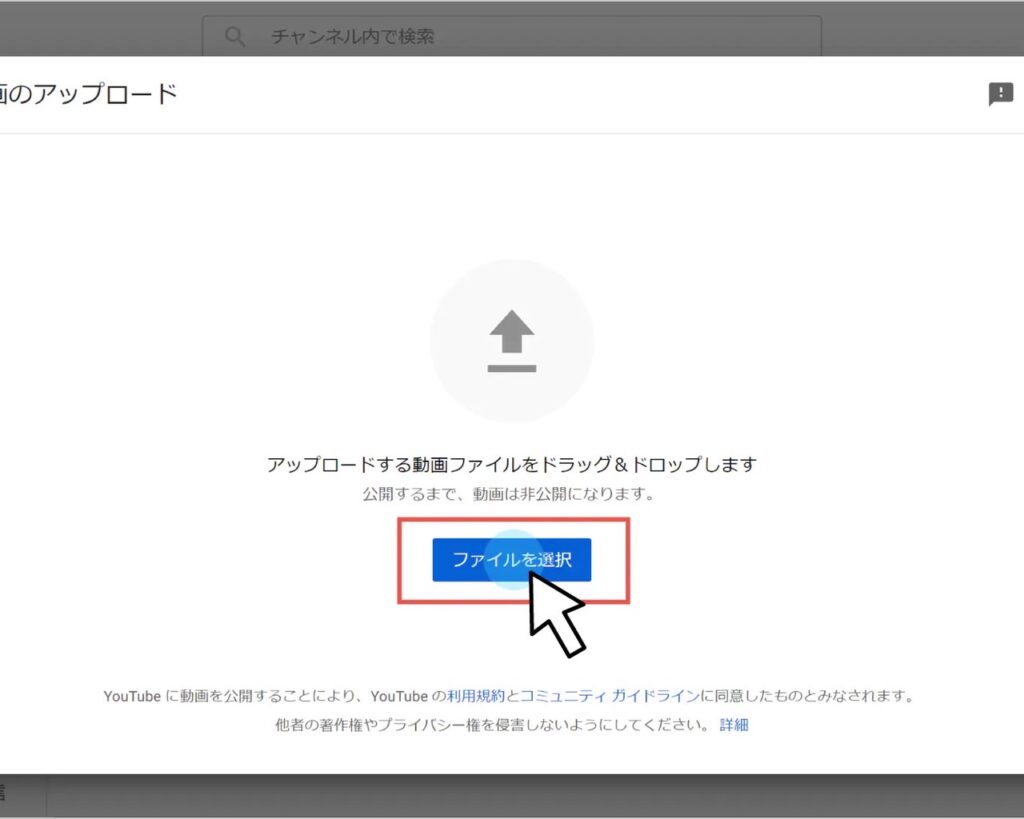
Step3
「ファイルを選択」から、アップロードする動画を選択します。
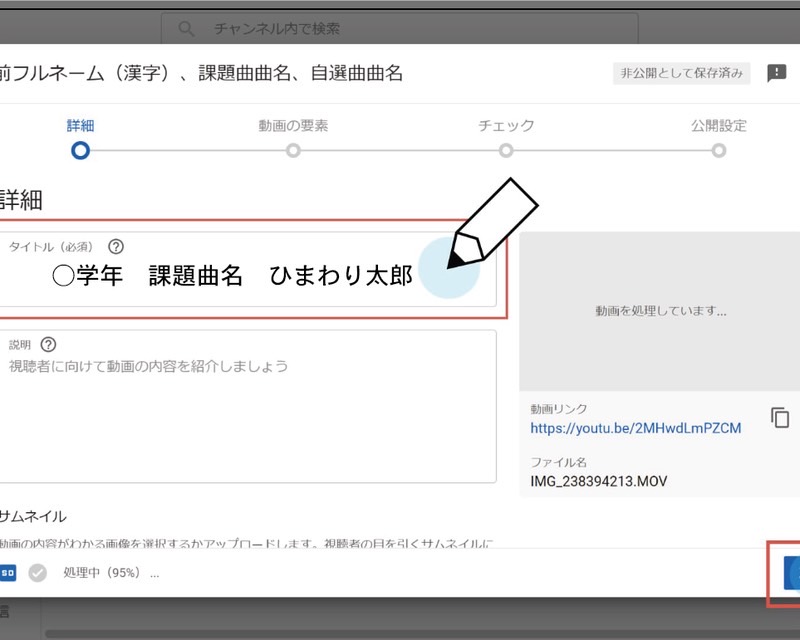
Step4
①タイトル欄へ「学年、課題曲名(課題曲名はA・B・C で記載)、お名前」を入力してください。
②「次へ」をクリックします。そのほかの項目については、変更不要です。
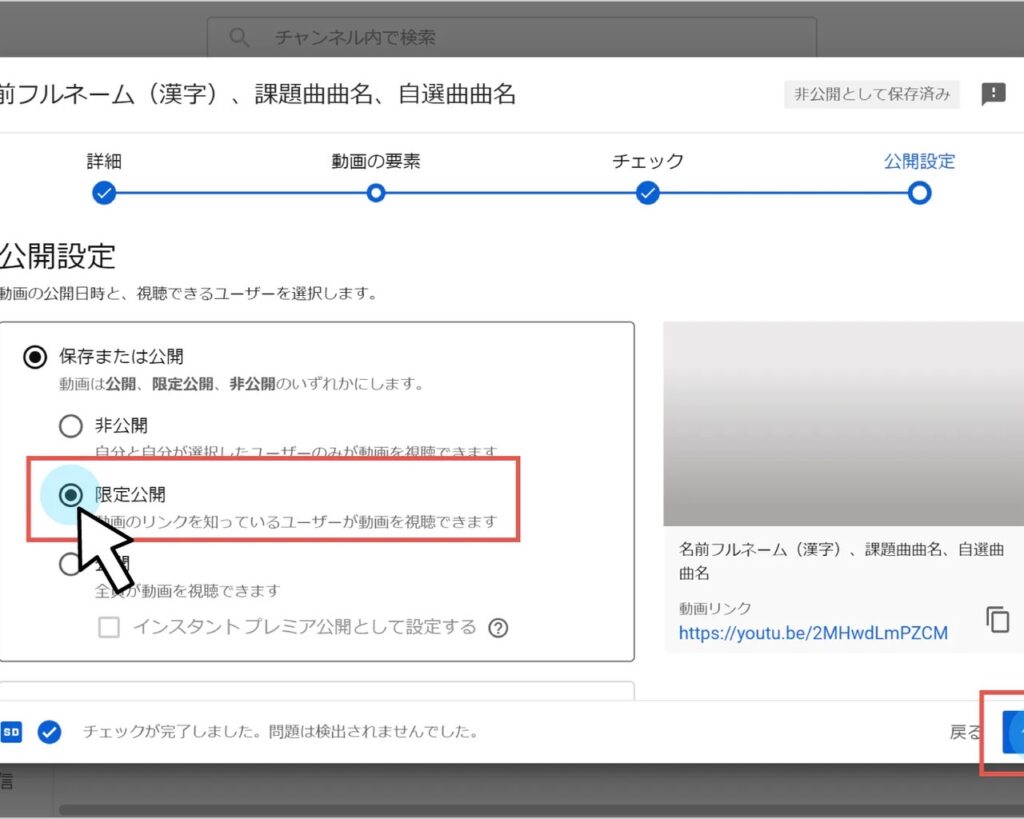
Step5
公開設定でプライバシーから 「限定公開 ※」を選択し、「保存」をクリックします。
※リンクを知っている人のみ再生が可能となります
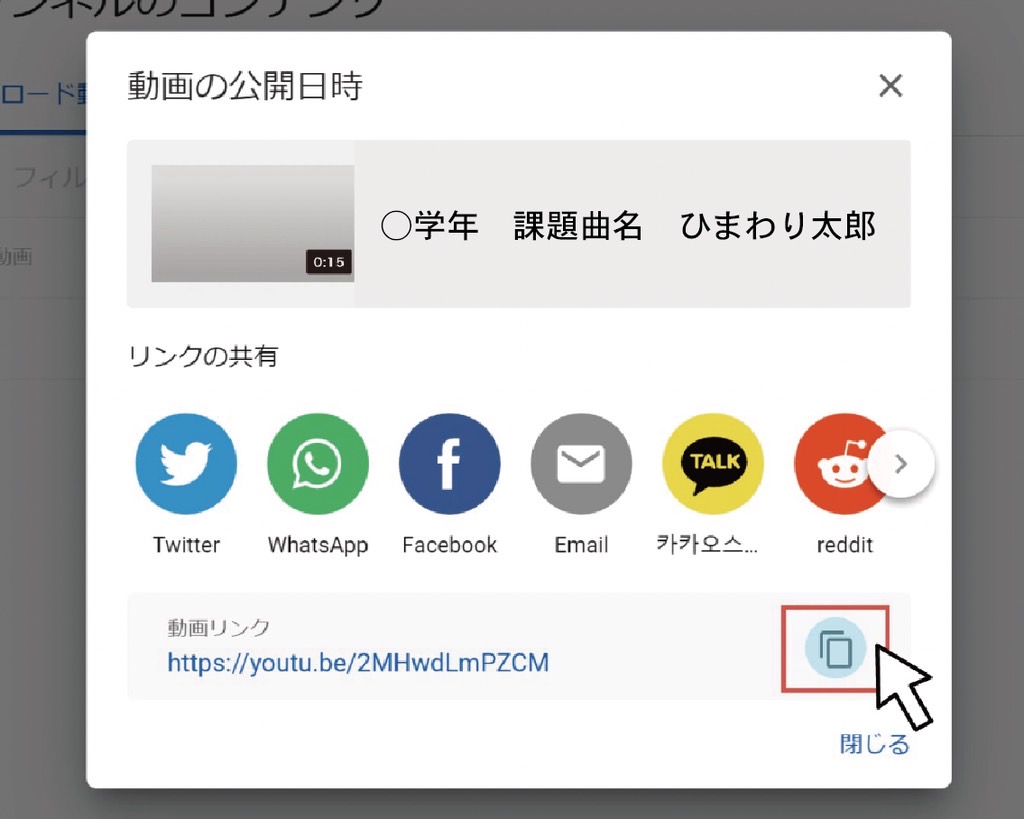
Step6
リンクの共有で動画リンクの右に表示されたコピーアイコンをクリックすると、URLがコピーできます。
